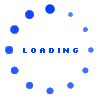
[ index ]
[ Russian ]
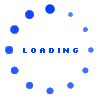
Инструкция
dUpload by zodiac
Бла-бла-бла, программа с охуительными функциями, о которых мы еще сами не все знаем, но постараемся вам о них рассказать.
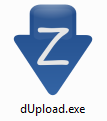
Выделив его, как показано на рисунке:
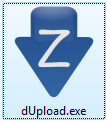
Нажмите клавишу Enter на вашей клавиатуре.
на вашей клавиатуре.
Поздравляю, вы открыли программу!
Вы можете открыть программу, кликнув по ней два раза левой клавишей мыши. Сразу у вас это не получится, но со временем вы будете это проделывать более уверенно, что значительно упростит дальнейшее использование приложения.
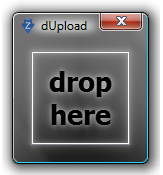
Когда активно это окно вы можете воспользоваться следующими клавишами:
R - регистрация пользователя (пользователь имеет расширенный набор функций. В данный момент регистрация ограничена).
W - делает окошко всегда поверх всех окон.
H - скрывает окошко в трей (ТУДА, ГДЕ ЧАСИКИ).
S - окно настроек.
Для тех, кто все-таки отсосал zodiac’у и стал пользователем ():
A – авторизация.
D - выход (деавторизация).
L - последние загруженные пользователем картинки.
При переносе нескольких файлов на иконку «drop here» пользователю (это тот, кто авторизован) будет предложено создать онлайн-галерею. Об управлении галереей ниже (хотя куда там, если вы читаете эту инструкцию, то вы и так на самом ДНЕ).
А еще вы можете нажать правой кнопкой на значок приложения в трее и загрузить картинки с помощью соответствующих пунктов в появившемся меню. Это уникальная возможность проделать одну операцию туевой хучей способов. Оцените! А ну и заодно посмотреть там последние 10 загруженных изображений (только для пользователей).
T или P - открывает окно с последней загруженной картинкой в режиме предпросмотра.
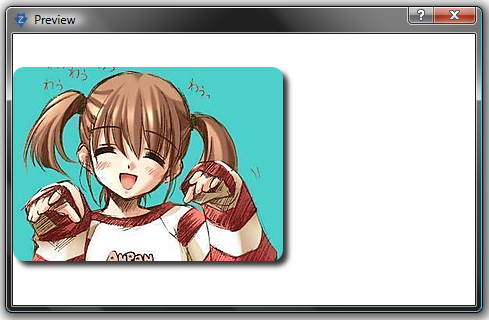
Alt+V - показывает главное окно.
Alt+S (или PrintScreen) - сделать скриншот и поместить его в буфер обмена.
Alt+A - сделать скриншот и отправить его на сервер. Основное сочетание клавиш, которым достаточно пользоваться всегда.
Alt+B (Alt+N) - Отправляет картинку из буфера обмена в формате JPG (PNG). Либо отправляет файл (не изменяя формата), если он был скопирован в Windows (правой кнопкой и копировать или ctrl+c).
Для того, чтобы скопировать картинку или файл в буфер обмена, щелкните по нему правой кнопкой мыши и в появившемся меню выберете пункт «Копировать». Либо же, выделив файл, как показано выше в разделе 0.1, воспользуйтесь следующим сочетанием клавиш: ctrl+c.
Ctrl+Shift+S - позволяет выделить часть рабочего стола. В этом режиме работают такие кнопки:
Ctrl+Shift+Alt+S - открывает окно настроек (которые нахуй никому не нужны).
Alt+E - открывает выделитель.
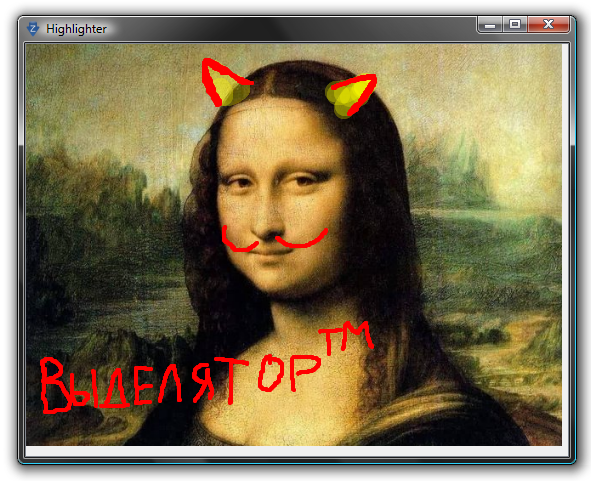
Открывается с помощью сочетания клавиш Alt+E.
При этом надо помнить:
Работают такие клавиши:
Бла-бла-бла, программа с охуительными функциями, о которых мы еще сами не все знаем, но постараемся вам о них рассказать.
0. Введение для «самых маленьких» и девушек.
0.1. Запуск приложения.
Итак, для начала работы щелкните левой клавишей мыши по ярлыку запуска программы в папке приложения:Выделив его, как показано на рисунке:
Нажмите клавишу Enter
Поздравляю, вы открыли программу!
 Подсказка!
Подсказка!
Вы можете открыть программу, кликнув по ней два раза левой клавишей мыши. Сразу у вас это не получится, но со временем вы будете это проделывать более уверенно, что значительно упростит дальнейшее использование приложения.
1. Работа с приложением.
1.1. Функции основного окна.
Итак, вы запустили программу и наблюдаете ее основное окно.Когда активно это окно вы можете воспользоваться следующими клавишами:
R - регистрация пользователя (пользователь имеет расширенный набор функций. В данный момент регистрация ограничена).
W - делает окошко всегда поверх всех окон.
H - скрывает окошко в трей (ТУДА, ГДЕ ЧАСИКИ).
S - окно настроек.
Для тех, кто все-таки отсосал zodiac’у и стал пользователем ():
A – авторизация.
D - выход (деавторизация).
L - последние загруженные пользователем картинки.
При переносе нескольких файлов на иконку «drop here» пользователю (это тот, кто авторизован) будет предложено создать онлайн-галерею. Об управлении галереей ниже (хотя куда там, если вы читаете эту инструкцию, то вы и так на самом ДНЕ).
1.2. Загрузка через основное окно.
B (N) - Отправляет картинку из буфера обмена в формате JPG (PNG). Либо отправляет файл (не изменяя формата), если он был скопирован в Windows (правой кнопкой и копировать или ctrl+c). Подсказка!
Подсказка!
А еще вы можете нажать правой кнопкой на значок приложения в трее и загрузить картинки с помощью соответствующих пунктов в появившемся меню. Это уникальная возможность проделать одну операцию туевой хучей способов. Оцените! А ну и заодно посмотреть там последние 10 загруженных изображений (только для пользователей).
T или P - открывает окно с последней загруженной картинкой в режиме предпросмотра.
1.3. Глобальные сочетания клавиш.
Данные сочетания клавиш работают в том числе и при свернутом в трей окне.Alt+V - показывает главное окно.
Alt+S (или PrintScreen) - сделать скриншот и поместить его в буфер обмена.
Alt+A - сделать скриншот и отправить его на сервер. Основное сочетание клавиш, которым достаточно пользоваться всегда.
Alt+B (Alt+N) - Отправляет картинку из буфера обмена в формате JPG (PNG). Либо отправляет файл (не изменяя формата), если он был скопирован в Windows (правой кнопкой и копировать или ctrl+c).
 Подсказка!
Подсказка!
Для того, чтобы скопировать картинку или файл в буфер обмена, щелкните по нему правой кнопкой мыши и в появившемся меню выберете пункт «Копировать». Либо же, выделив файл, как показано выше в разделе 0.1, воспользуйтесь следующим сочетанием клавиш: ctrl+c.
Ctrl+Shift+S - позволяет выделить часть рабочего стола. В этом режиме работают такие кнопки:
- C - копирует в буфер обмена.
- B (N) – отправляет выделенный участок в формате JPG (PNG).
Ctrl+Shift+Alt+S - открывает окно настроек (которые нахуй никому не нужны).
Alt+E - открывает выделитель.
1.4. Выделитель.
Открывается с помощью сочетания клавиш Alt+E.
При этом надо помнить:
- Если в буфере обмена есть картинка, то откроет ее.
- Если был скопирован файл как я описал выше (ЧО? КАК?), то откроет его.
- Если ничего, то делает скриншот и тут же открывает его.
Работают такие клавиши:
- C - копирует картинку в буфер обмена.
- B (N) – отправляет картинку в формате JPG (PNG).
- Z - отменить последнее действие.
- S - открыть окно настроек с активной вкладкой выделителя, где можно поменять цвет, прозрачность и толщину.